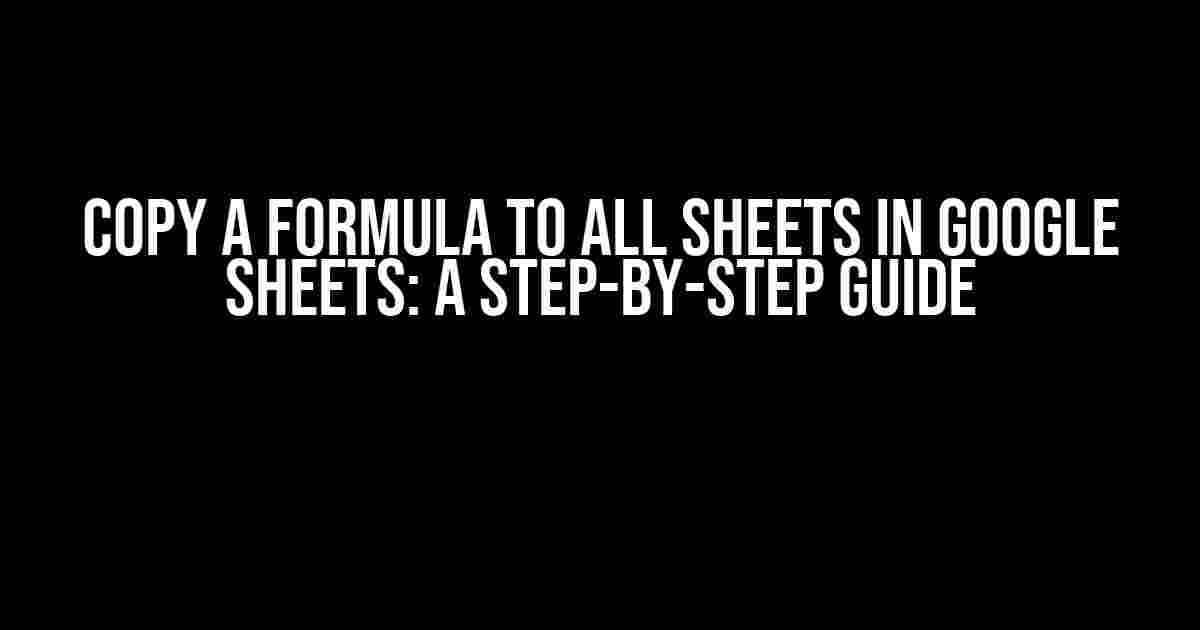Are you tired of manually copying formulas to each sheet in your Google Sheets workbook? Do you struggle with maintaining consistency across multiple sheets? Look no further! In this article, we’ll show you how to copy a formula to all sheets in Google Sheets with ease.
Why Copy Formulas to All Sheets?
There are several reasons why you might want to copy a formula to all sheets in Google Sheets:
- Consistency**: Ensure that the same formula is applied to all sheets, eliminating errors and inconsistencies.
- Efficiency**: Save time by copying a formula once and applying it to all sheets, rather than manually entering it for each sheet.
- Scalability**: Easily apply formulas to new sheets as they’re added to your workbook, without having to recreate the formula each time.
Method 1: Using a Script
One way to copy a formula to all sheets in Google Sheets is by using a script. This method requires some basic programming knowledge, but it’s a powerful way to automate the process.
Step 1: Create a Script
Open your Google Sheets workbook and navigate to the Tools menu. Select Script editor to open the Google Apps Script editor.
function copyFormulaToAllSheets() {
var ss = SpreadsheetApp.getActiveSpreadsheet();
var sheet = ss.getActiveSheet();
var formula = sheet.getRange("A1").getFormula(); // Replace A1 with the cell containing the formula
var sheets = ss.getSheets();
for (var i = 0; i < sheets.length; i++) {
var sheet = sheets[i];
sheet.getRange("A1").setFormula(formula); // Replace A1 with the cell range to apply the formula to
}
}
Step 2: Run the Script
Save the script by clicking the floppy disk icon or pressing Ctrl+S (or Cmd+S on a Mac). Then, click the "Run" button (▶️) or press F5 to execute the script.
The script will copy the formula from the active sheet to all other sheets in the workbook.
Method 2: Using a Formula with an Array
This method uses an array formula to copy a formula to all sheets in Google Sheets. It's a bit more complex, but doesn't require any programming knowledge.
Step 1: Enter the Formula
Enter the following formula in the cell where you want to apply the formula to all sheets:
=ArrayFormula(IF({Sheet1:Sheet poslední}*ISNUMBER(MATCH(Sheet1:Sheet dernière,Sheet1:Sheet poslední,0))," Formula ",""))
Replace "Formula" with the actual formula you want to copy, and Sheet1:Sheet poslední with the range of sheets you want to apply the formula to.
Step 2: Apply the Formula
Press Ctrl+Shift+Enter (or Cmd+Shift+Enter on a Mac) to apply the array formula.
The formula will be copied to all sheets in the specified range.
Method 3: Using a Add-on
If you're not comfortable with scripts or array formulas, you can use a Google Sheets add-on to copy a formula to all sheets.
Step 1: Install the Add-on
Open your Google Sheets workbook and navigate to the Add-ons menu. Search for "Formula copier" and install the add-on.
Step 2: Copy the Formula
Once the add-on is installed, select the cell containing the formula you want to copy. Then, go to the Add-ons menu and select "Formula copier" > "Copy formula to all sheets".
The add-on will copy the formula to all sheets in the workbook.
Troubleshooting
If you encounter any issues while copying a formula to all sheets in Google Sheets, here are some common troubleshooting steps:
| Error | Solution |
|---|---|
| Formula not copying to all sheets | Check that the script or formula is correctly formatted and applied. Ensure that the sheet range is correct. |
| Script not running | Check that the script is saved and executed correctly. Ensure that the script editor is open and the script is running. |
| Formula not applying to new sheets | Check that the script or formula is set up to apply to new sheets. Consider using an array formula or add-on that can dynamically apply to new sheets. |
Conclusion
Copying a formula to all sheets in Google Sheets can be a time-saving and efficient way to maintain consistency across your workbook. Whether you use a script, array formula, or add-on, there's a method that suits your needs. By following the steps outlined in this article, you'll be able to easily copy formulas to all sheets in Google Sheets.
Remember to choose the method that best suits your needs, and don't hesitate to experiment with different approaches. With a little practice, you'll be copying formulas like a pro!
Happy spreadsheeting!
Frequently Asked Questions
Need help copying formulas to all sheets in Google Spreadsheets? We've got you covered!
How do I copy a formula to all sheets in Google Spreadsheets?
To copy a formula to all sheets, follow these simple steps:
- Select the cell containing the formula you want to copy.
- Press Ctrl+A (Windows) or Cmd+A (Mac) to select all sheets.
- Right-click on the selected cell and choose Copy.
- Right-click on the first cell of the first sheet and choose Paste special > Paste formula.
Voilà! Your formula will be copied to all sheets.
Can I use a shortcut to copy formulas to all sheets?
Yes, you can use the shortcut Ctrl+Shift+Space (Windows) or Cmd+Shift+Space (Mac) to select all sheets, and then copy and paste the formula as usual. This saves you a few clicks!
Will copying a formula to all sheets update the formula references?
When you copy a formula to all sheets, Google Spreadsheets will automatically update the formula references to match the new sheet. For example, if your original formula is `=A1+B1` and you copy it to a new sheet, it will become `=A1+B1` on that sheet as well.
How do I copy a formula to specific sheets only?
To copy a formula to specific sheets only, select the sheets you want to copy to by holding Ctrl (Windows) or Cmd (Mac) while clicking on each sheet tab. Then, follow the same steps as before to copy and paste the formula.
Can I copy a formula to all sheets in a specific order?
Yes, you can copy a formula to all sheets in a specific order by rearranging the sheet tabs before copying the formula. Simply drag and drop the sheet tabs to the desired order, and then copy and paste the formula as usual.